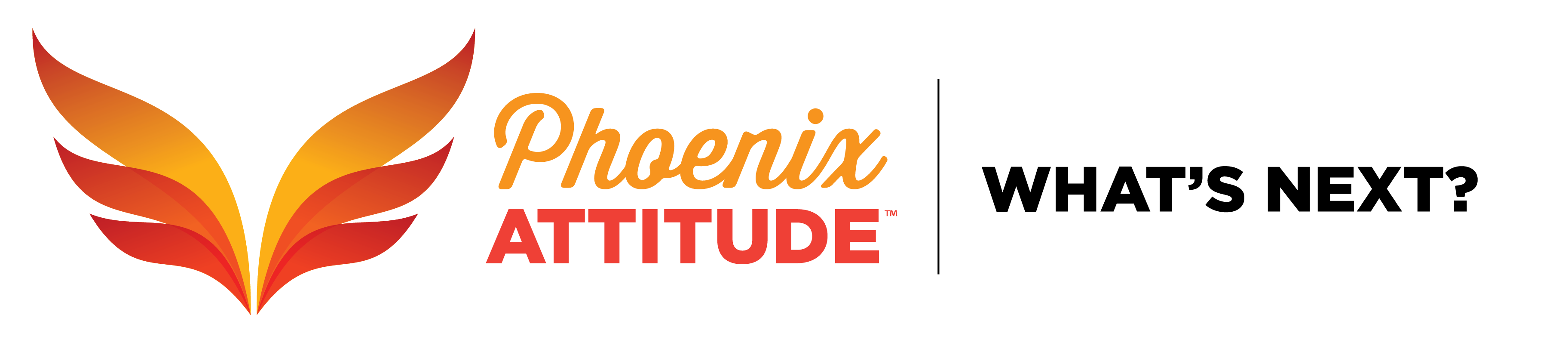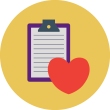FAQ
Phoenix Attitude
How do I start an account for my child?
- Go to www.phoenixattitude.com
- Click on the the red button on the far right (at the top) that says, “Enter Medical & Motivation” (the button will turn purple when you’re clicking on it).
- On the next page “Sign in,” you will see a box on the left that is half purple and half red, with a picture of a clipboard and heart in the middle. Click “Not a member? Sign up now!”
- Enter:
- Your child’s name
- Your child’s email address (if he or she has one, if not, you’re welcome to use yours)
- Enter a password that is longer than 8 characters with at least one number and one capital letter
- Enter your credit card number
- The name that is on your credit card
- And finally, enter your credit card’s expiration date.
How does my child share information with me?
- When your child is logged in, have your child go to his or her Medical & Motivation account by clicking the red on the far right (at the top) that says, “Enter Medical & Motivation.”
- This will bring your child to his or her dashboard where your child can see his or her PIN number on the top left of the different sections that makes up his or her account. (This is something you need to know to send information to your child).
- For your child to send information to another account, you, the parent/guardian will have to tell your child your username/email and PIN number. Which can be found using the above steps on your account. Remember you can only share information if you have an account, as well.
- In your “Need to Know,” “Doctors,” “Medication,” “Symptoms,” “Surgeries/h2rocedures,” “Before my appointment,” and “My appointment” sections, there are different degrees of sharing.
- For instance, if you go to your “Medication” section and have a long list of meds, you can choose to send the entire section by clicking “Share all” and entering in the other person’s username/email and their PIN.
- Or, you can just pick one medication, whose information you want someone to know, and just click “Share.” Not forgetting to input the other person’s account information in. If there is only one medication’s information, you have to click “Share all.”
- When you receive a file from someone, a little star will appear beside the section’s name. For example, if I sent my list of medications to someone in their account, a star would show up beside the word “Medication.” This let’s the other person know that they have been sent something and they can accept or deny the information.
- When you receive other people’s information, it gets organized into the section it’s from, but in your account. If you want to see the information, click on the section it’s in and scroll down past your personal information where it says, “Others’…”
What’s “Share History?”
- Go to your Medical & Motivation account, where you can see your PINs and all of the sections of your account.
- Underneath the colourful section buttons you will see “Share History.”
- Here you can see all the other users you have shared things with, what you sent them, if they’ve accepted or denied the information, and the ability to “Unshare” information, which is available under “Action.”
How do I access my information from my smartphone?
- Go to www.phoenixattitude.com.
- Click on the grey box on the top righthand side (underneath the logo) with the 3 lines in it.
- Options will pop-up that you can scroll down, and at the bottom will be “Medical & Motivation.” Click this.
- There will be a message saying, “Welcome to the dashboard.” If you scroll down, you will also see your PIN number. If still scroll down further, you will see the usual sections from your account. All you have to do is click the one you want first!
Can I set up my account from my smartphone or tablet or do I have to do it from my computer?
- You can set up an account from any platform, they just might look a little different. But, you can still follow all the same instructions. Just remember that on smaller screen you can find “Medical & Motivation” by clicking the little box on the top righthand side, with the 3 lines in it and scroll down the menu bar.
Can I share just some medical information with my family and not other information?
- You can share what you want with whom you want (as long as the other person has an account)!
- When you share information it has to be done one at a time. So, you can send something to mom and something else to dad.
Will I have to change my password regularly?
- It is always good practice to be changing your password on a regular basis, maybe every few months, so that you are taking an active part with us in the security of your information.
- It also has become common practice to make sure your password is longer than 8 characters and has at least, one number, one capital letter, and one lowercase letter.
How do I upload a picture of my medicine bottle label?
- Take a picture.
- When you’re in your “Medication” section of your account, you should see a purple box with a camera in it, beside where you can fill in information about your medication. Under the purple box with the camera, click on “Upload Photo of Prescription Bottle.”
- If you’re doing this on your computer, a box should pop up that gives you a bunch of options to open. Click on “Photos” (on the lefthand side, under “Media”) and select the one you took of your prescription bottle.
- When you have selected your photo, click open (button on the bottom righthand side).
How do I record my appointment with my doctor?
- (For iPhones to Macs) When I make a recording using the audio recorder that came already programmed into my phone when I bought it, Voice Memos, (don’t forget to give the recording a name that tells you what’s on it i.e. Appointment with Dr. Smith about surgery) I plug my phone into my computer so that it will sync with my iTunes account.
- When I go to “My appointment” in my Medical & Motivation account, I will scroll down to where it says “Upload audio file” and click on it.
- Like when we uploaded pictures, the same box will show up and you’re going to want to click on “Music” (under “Media”) and then pick iTunes.
- Click “Music” under iTunes and pick your recording. (It helps to alphabetize your songs so that you’ll have a general idea of where your recording is). You can alphabetize your songs by clicking “Name” and choose whether you want A’s at the top or the bottom.
- Click on your recording, and then click “Open.”
- If the file is too big, it might not let you upload. Please let us know if this happens so that we can work to make some adjustments to try and make a better experience for you!
- (For Blackberries to Mac) The very first thing to do is make sure you have Bluetooth turned on and discoverable on your Mac running Mac OS X Snow Leopard, Lion etc. Open up System Preferences and select the Bluetooth icon and make sure that Bluetooth is both “on” and “discoverable.”
- Enable Bluetooth on your BlackBerry, either by an icon on your home screen or going to the Setup application and clicking “Bluetooth,” then opening the menu and clicking "Enable Bluetooth." Finally, you have to pair the two devices together. On your BlackBerry home screen, click the Set Up Bluetooth icon.
- It will ask you to make sure that your device is in pairing mode, which is what we did when we set the Mac to be discoverable. Hit "OK" and wait for a minute. Once it finishes, it should show a list of available devices, one of which will be called “Computer” or the name of your computer (which you can set in your Sharing preferences).
- Now it will ask you for a numeric passkey. You can put in anything that you're able to remember for about 10 seconds, because you'll have to enter the same thing on your Mac but after that you'll never need to know it again.
- For BlackBerry to Mac transfers, just navigate to your Media application and find your recording. Open the menu (the button with the little bundle of dots, usually left of the trackball) and click “Send Using Bluetooth” then select your computer from the list of devices that pops up. Likely there will be only one, namely, your computer.
- If the file is too big, it might not let you upload. Please let us know if this happens so that we can work to make some adjustments to try and make a better experience for you!
Suggestions for ways to ask for permission
- If you’re worried about the appointment and distracted, tell your practitioner that! There’s no shame in it. I tell my practitioners that it would be really helpful to be able to record my appointment so that I get the facts and can listen to them later when I feel comfortable and ready to listen (over and over and over again. What can I say, it takes some of us a while to process things!). If the practitioner says “yes,” then yay! However, the practitioner says “no,” you cannot record the appointment.
- If you’re an avid note-taker, and well-versed in the terminology, that’s great! But, can you also stay in the moment and ask relevant questions, wherever the conversations leads? I have found it helpful to ask my practitioner if I can record my appointment when I know that there is going to be a lot of facts thrown at me, and decisions to make on top of that. That way I know that I’ll have access to the facts when I record, but I can also stay in the moment and ask questions in the moment they pop into my head. If the practitioner says “yes,” then yay! However, the practitioner says “no,” you cannot record the appointment.
- Are your loved ones not able to come to your appointment, but you still want their support? There was a time that I lived on the other side of the country, and had big decisions to make regarding my health. Because of that, I told my practitioners that I needed my family’s support, who couldn’t come to the appointment, and would really appreciate being able to record the appointment. In doing so, my family members could get firsthand facts and help me make important decisions. If the practitioner says “yes,” then yay! However, the practitioner says “no,” you cannot record the appointment.


 Sign up for our newsletter
Sign up for our newsletter